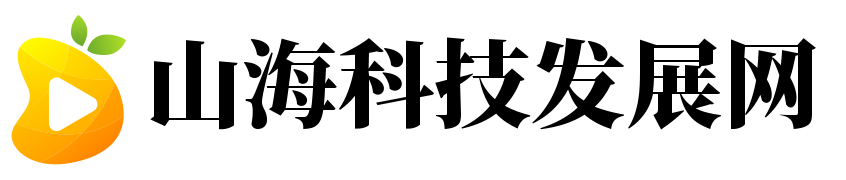如果您发现Windows 10系统中的“我的电脑”(即计算机或This PC)图标消失了,可能是由于某些设置或误操作导致的。以下是几种可能的解决方法:
方法一:个性化设置
1. 在桌面上右键点击空白处,选择“个性化”。
2. 在左侧菜单中选择“主题”,然后点击右侧的“桌面图标设置”。
3. 在弹出的窗口中勾选“计算机”,然后点击“应用”和“确定”。这样应该就能让“我的电脑”图标重新显示在桌面上了。
方法二:资源管理器和注册表设置
如果上述方法无效,可以尝试以下方法:
1. 使用键盘快捷键Win+R打开运行窗口,输入regedit打开注册表编辑器。
2. 在编辑器中找到HKEY_LOCAL_MACHINE\SOFTWARE\Microsoft\Windows\CurrentVersion\Explorer\Desktop\NameSpace,右击新建项,名称可以设定为与桌面的其他快捷方式类似的值(比如 "计算机",或者用传统的中文名称"我的电脑"对应的英文名"Computer")。确认后退出注册表编辑器并重启计算机,应该可以找回我的电脑图标。这个操作比较技术性,需要注意核对修改位置无误,防止误改系统关键项。遇到不懂的可以询问计算机专业人员帮忙。操作错误可能引发系统问题。因此,此方法适用于熟悉注册表操作的用户。如果不熟悉,建议寻找专业人士帮助。
方法三:系统还原或重装(极端情况使用)如果在经历了诸多方法后仍不见成效的情况下可以使用此法来修复缺失的系统文件与系统设置还原默认项操作务必慎重系统文件的缺失可能会影响整个系统的正常运行一定要备份好数据以免发生重要数据丢失的现象。此方法比较费时如恢复时间较久或者重新安装过程遇到问题可以进行电话咨询官方客服协助解决。如果以上方法都无法解决问题,可能需要考虑系统还原或重装来恢复系统文件。但请注意,这可能会导致数据丢失或其他问题,因此在进行操作前务必备份重要数据并谨慎考虑。此外还可以咨询电脑品牌官方客服协助解决问题。这些方法仍然无法解决问题的情况下可以寻求专业电脑维修人员的帮助以解决疑难杂症同时记得保护好自己的数据信息安全以免造成损失和麻烦 。希望以上方法能够帮助您找回消失的我的电脑图标恢复电脑正常运行。如果还有其他问题欢迎继续提问和咨询。
win10我的电脑不见了
如果您的电脑上的“我的电脑”(在计算机Windows系统中通常指的是“此电脑”)图标不见了,这可能是由于多种原因造成的。以下是一些可能的解决方法:
1. 检查桌面图标设置:确保在桌面上显示“此电脑”图标。在桌面上任意空白处右键单击,选择“个性化”,在弹出的窗口左侧找到并点击“主题”,然后滚动到桌面并检查“桌面图标设置”。在弹出的桌面图标设置窗口中,勾选“计算机”(此电脑)选项。这样应该就可以在桌面上看到“此电脑”图标了。
2. 恢复注册表设置:按下Windows键和R键,在弹出的窗口输入“regedit”,进入注册表编辑器。然后找到相关键值进行重置,使计算机图标能够在桌面上显示。这个方法需要谨慎使用,因为修改注册表可能会有风险。如果不确定如何操作,建议咨询专业人士。
3. 检查文件资源管理器:打开文件资源管理器,查看左侧导航栏是否有“此电脑”的入口。如果没有,那可能是文件资源管理器出现了问题,可以尝试重启资源管理器或者更新相关驱动。
4. 系统文件丢失或损坏:可能是系统文件丢失或损坏导致的不显示“我的电脑”。这种情况可以尝试进行系统修复或重装系统。但是注意备份数据以防数据丢失。
如果以上方法都不能解决问题,建议寻求专业的计算机技术支持或者联系微软客服获取帮助。另外,在操作任何解决方案之前,请确保备份重要数据以防丢失。