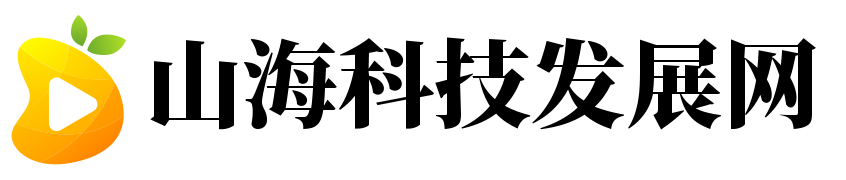今天小编就给大家分享一篇有关互联网,手机,科技方面文章给大家,相信很多小伙伴们还是对互联网,手机,科技知识这方面还是不太了解,那么小编也在网上收集到了一些关于手机和互联网以及科技类这方面的相关知识来分享给大家,希望大家看了会有所帮助。

但是,并非每个人都能够或愿意使用备用Mac作为备份位置,或者连接另一个外部驱动器,甚至购买昂贵的支持Time Machine的NAS。确实存在其他黑客入侵的解决方案,允许您使用任何联网位置-包括Windows共享文件夹。尽管此方法将各种实用程序融合在一起以使其起作用(因此可能会出现故障),但是您可以轻松地将Time Machine设置为使用未经批准的位置进行备份。这是如何做!
问题
就备份位置选项而言,使Time Machine更加复杂的问题是它需要使用Apple File System(APFS),该文件系统是首次与macOS High Sierra一起启动的。它针对固态驱动器(SSD)和其他全闪存存储设备进行了优化,但也适用于机械驱动器和混合驱动器。
创建Windows共享位置
我不会详细介绍如何在Windows PC上创建共享文件夹,但是在开始之前,您需要创建一个共享文件夹,并且要在其上运行Time Machine的Mac可以访问该共享文件夹。例如,如果您有一个名为“服务器”的Windows PC和一个名为“共享”的Windows PC上的网络共享文件夹,则可以通过执行以下操作来测试连接性:
启动Finder。
单击执行>连接到服务器。
输入smb:// Server / Share,其中“ server”是Windows PC的名称,“ share”是共享文件夹的名称。
单击连接。
如果一切设置正确,系统将提示您输入注册用户和密码。确保将这些凭据保存到您的钥匙串中,以便操作系统自动使用这些凭据连接到共享以供将来访问。您还应该在Finder中“共享”部分中看到该共享,并看到它旁边的“弹出”图标,因为它现在已安装。
创建稀疏图像
现在,我们需要创建一个“映像”文件,从本质上讲,该文件会假装为Mac的APFS文件系统以进行备份。
启动**磁盘实用程序**。
转到文件>新图像>空白图像。
将另存为重命名为TimeMachine。
按“位置”旁边的向下箭头。
选择已安装的共享。
重命名稀疏包的名称。
选择备份位置的大小。慷慨大方。如果您希望至少能够备份完整硬盘驱动器的全部内容,请选择至少等于Macintosh HD驱动器大小的大小。提醒您,选择的大小将是将在远程共享上立即创建的磁盘空间的大小。
确保将“ 格式”设置为“ Mac OS扩展(日志式)”。
点击保存。这将需要一段时间,尤其是如果您设置了较大的文件大小。
单击完成。
使远程共享自动挂载
为了使这种黑客能够在重新启动后幸免于难,我们需要确保在重新启动Mac时自动安装远程共享。这是完成此操作的简单方法。此方法的一些缺点是,它仅在登录后才起作用,而对Mac的其他用户则不起作用。
启动系统偏好设置。
选择用户和组。
选择您的用户名。
单击登录项。
点击+。
导航至并选择您先前创建的安装的共享和TimeMachine.dmg文件。
点击添加。
您可能需要先卸载共享才能生效,但是从现在开始,该共享将在每次重新引导和登录时自动安装。
使Time Machine使用远程共享和文件
最后,我们准备让Time Machine查看并使用Windows 10共享文件夹中的sparsebundle文件。
启动终端。
输入命令sudo tmutil setdestination / Volumes / TimeMachine /,其中“ TimeMachine”是您使用磁盘工具创建的稀疏集的名称。
输入您的密码。
检查时间机器
现在,我们需要检查Time Machine是否可以看到磁盘,并准备将其用于备份。
启动系统偏好设置。
选择时间机器。
现在,您应该看到Time Machine具有备份位置,并且“ 选择磁盘”显示了sparsebundle的正确名称。