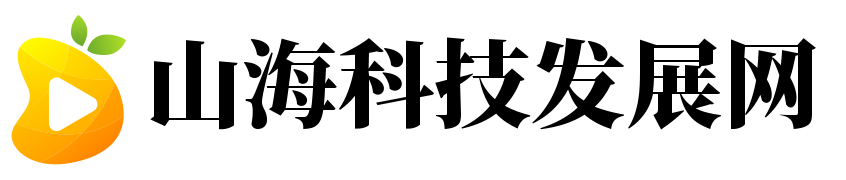今天小编跟大家讲解下有关iPhone7怎么安装搜狗输入法 iPhone7安装搜狗输入法步骤 ,相信小伙伴们对这个话题应该有所关注吧,小编也收集到了有关iPhone7怎么安装搜狗输入法 iPhone7安装搜狗输入法步骤 的相关资料,希望小伙伴们看了有所帮助。

iPhone7安装搜狗输入法的教程:
首先,请在手机主屏上打开AppStore应用;
AppStore
当前可以直接在AppStore主页推荐的优秀App应用中找到“搜狗输入法”应用;
搜狗输入法
如果你没有找到,没关系,还可以直接在AppStore中搜索“搜狗输入法”关键字,也可以找到它。
在搜狗输入法的详情页面中,点击“免费安装”按钮;
随后,请输入自己的AppleID密码,开始狂欢下载吧。
AppleID密码
iPhone7添加搜狗输入法的教程:
当搜狗输入法安装好以后,接下来我们还需要手动把它添加到系统中,然后才可以使用它。先请在手机主屏上打开“设置”应用;
在设置列表中请找到“通用”选项,点击进入。
接着在通用列表中找到“键盘”选项,点击打开。
在键盘选项列表中,还需要点击一次“键盘”选项,进入添加键盘界面。
在键盘界面中请点击“添加新键盘”选项;
添加新键盘
随后在添加键盘界面中,在“第三方输入法”下找到我们刚刚下载的“搜狗输入法”键盘,点击即可添加。
接着即可看到我们刚刚新添加的“搜狗输入法”了,点击进入选项设置;
搜狗输入法
随后你可以选择让搜狗输入法“允许完全访问”我们的一些信息;
允许完全访问
新的输入法添加完成以后,接下来赶紧试试吧,看看效果怎么样。
搜狗输入法
iPhone7设置搜狗输入法为默认输入法的教程:
先请在手机的主屏上打开“设置”应用;
在设置列表中找到“通用”选项,点击打开。
接下来在通用列表中找到“键盘”选项,点击打开。
在键盘的设置列表中,再次找到“键盘”选项,点击进入。
在这里,可以看到我的手机上当前有三个输入法,分别是系统自带的中英文输入法和搜狗输入法。此时若要把搜狗输入法设置为默认的话,请点击右下角的“编辑”选项;
接着会进入键盘的编辑模式,在键盘右侧可以看到一个用于排序的图标;
键盘的编辑模式
先用手指按住用于排序的图标,然后再把搜狗输入法拖动到第一位;
键盘的编辑模式
把搜狗输入法设置成默认以后,请点击“完成”按钮,保存操作。
补充说明:
当把搜狗输入法设置成了默认以后,如果还是会出现键盘混乱的情况,我们还可以把其它的输入法删除。只要在输入法一栏用手指向左滑动,再点击“删除”按钮即可。
当系统只剩下搜狗输入法时,不管它怎么调节,此时都只会有搜狗输入法了。